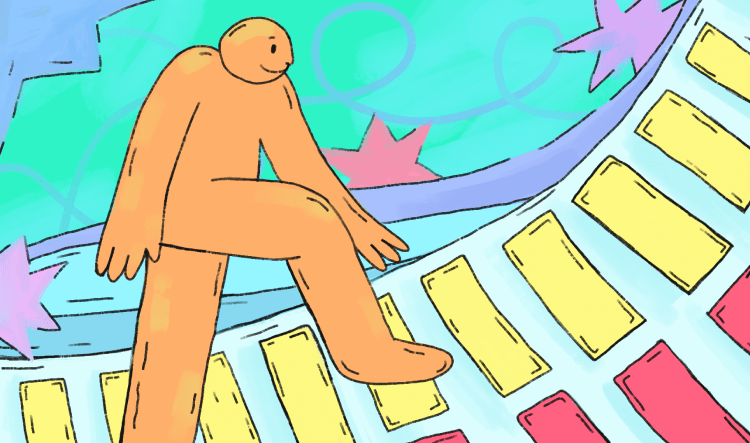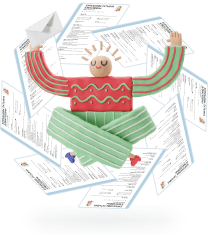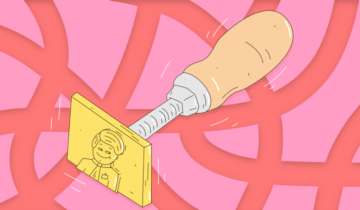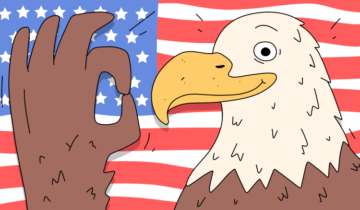Инструкция по созданию резюме в Excel
Большинство программ из пакета Microsoft Office имеют встроенные шаблоны для создания разных документов. В Экселе также предусмотрены заготовки, но все они связаны с расчетами. Бланков для оформления резюме, к сожалению, здесь нет. Значит, придется составлять CV с нуля.
Создадим новый файл. В пункте меню «Разметка страницы» перейдем в раздел «Ориентация» и выберем значение «Вертикальная». В документе появится пунктир, расчерчивающий лист Эксель на множество страниц формата А4:
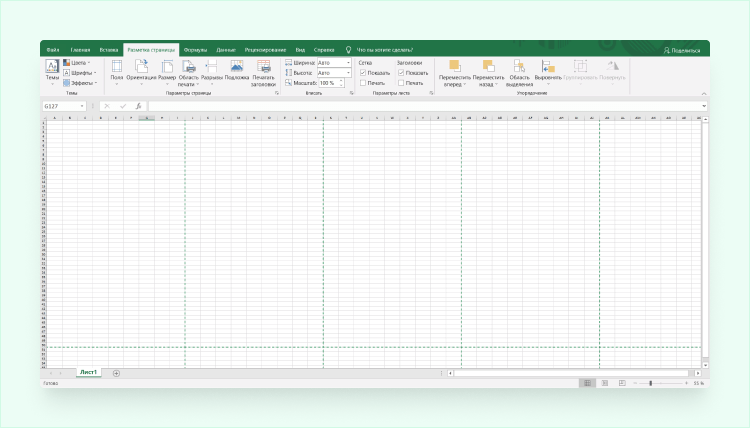
В идеале наше резюме должно уместиться в одной такой «ячейке».
Сначала добавим фото. Порядок действий здесь будет такой же, как в Ворде: переходим в пункт «Вставка», выбираем «Иллюстрации» — «Рисунки» и указываем место, где сохранен файл с фотографией:

Вот что у нас получилось:
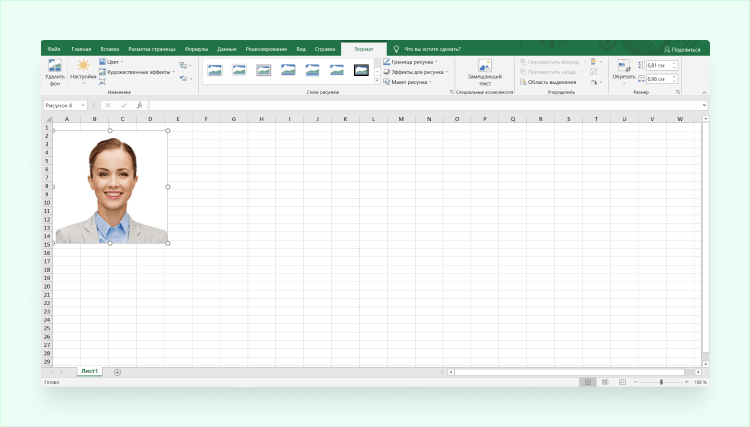
Обратите внимание, что добавленное фото не имеет привязки к какой-либо ячейке. Снимок можно свободно перемещать по документу простым перетаскиванием.
Уменьшим фото и разместим его в левом верхнем углу, немного не доходя до края страницы. Рядом укажем имя, должность и адрес. Выбираем шрифт: у нас это будет Arial, но вы можете использовать любой другой. Открываем окно предпросмотра, чтобы посмотреть промежуточный результат:
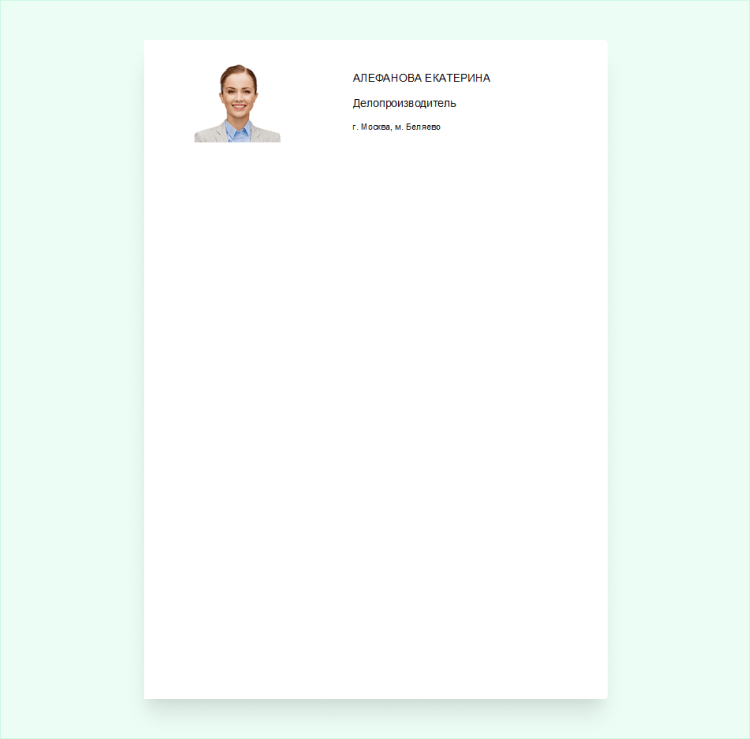
Для наглядности разделим резюме в Экселе на две части. Используем для этого цветной блок: выделим нужную нам область и выберем цвет заливки в главном меню. Так документ выглядит в таблице:
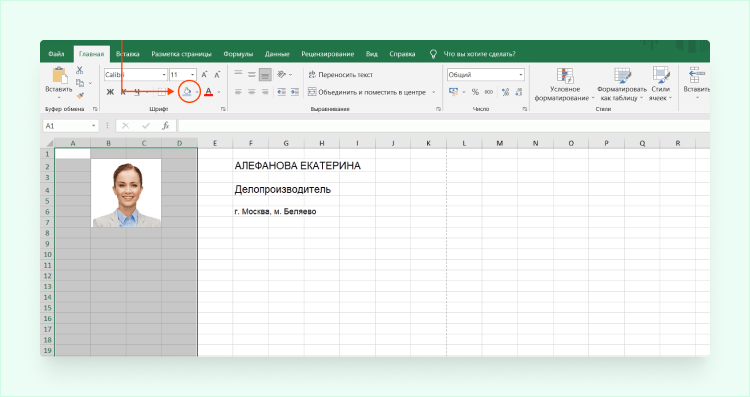
А так — в окне предпросмотра:
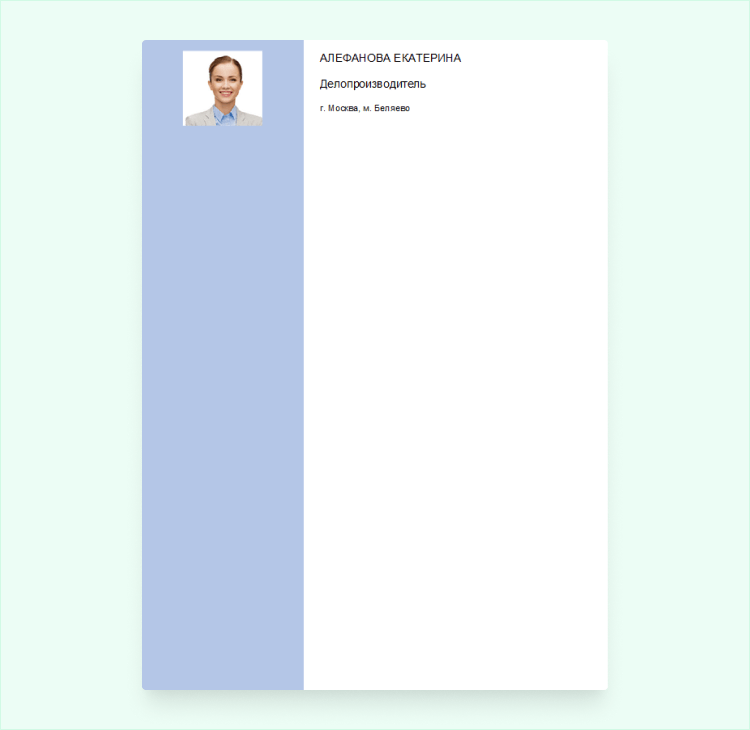
Добавим сглаживание углов — так фото будет смотреться более органично. Для этого кликнем по изображению правой кнопкой мыши, затем в выпадающем списке меню выберем позицию «Формат рисунка» и в пункте «Сглаживание» поставим значение «5пт»:
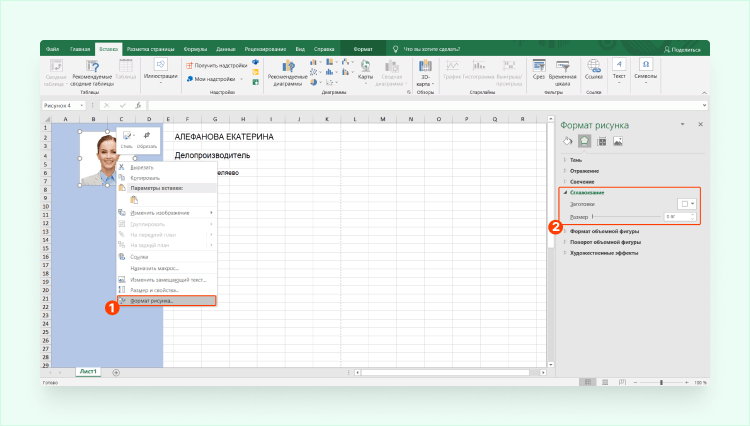
Сейчас нет острых углов, которые резали глаз:
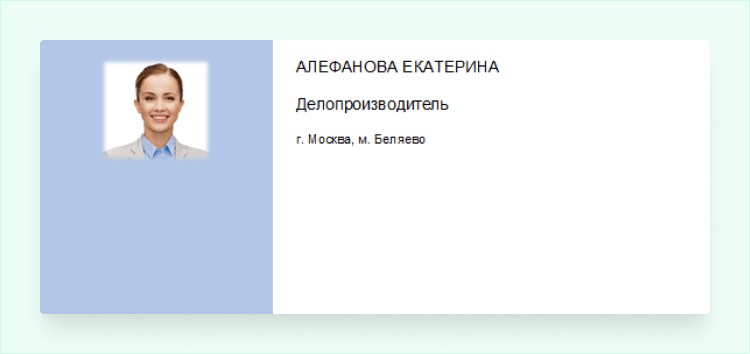
Теперь заполним главный раздел — «Опыт работы». Укажем название компании, занимаемую позицию, период трудовой деятельности, а также перечислим основные обязанности, которые выполнял кандидат. Дополнительно обозначим несколько профессиональных достижений:
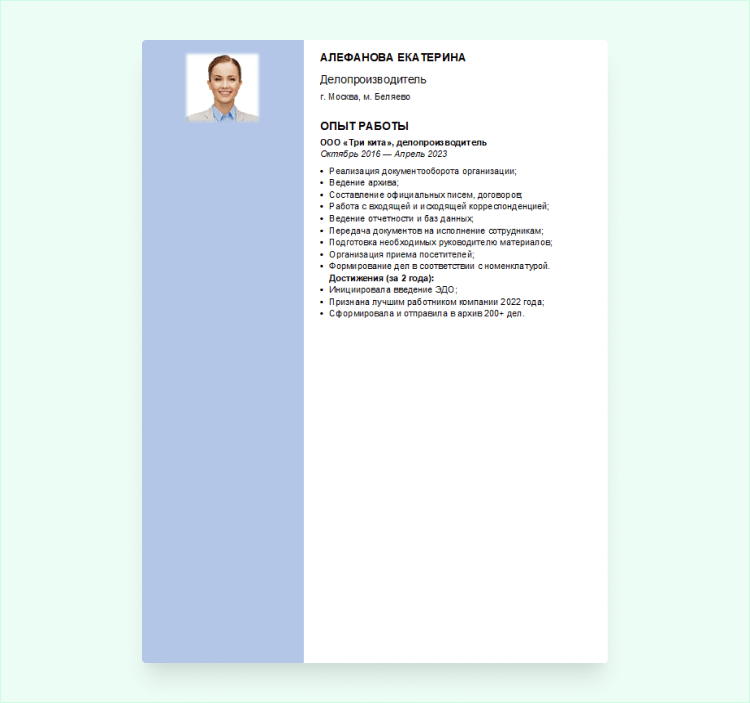
Обратите внимание, что Excel — программа, предназначенная для проведения вычислений и анализа данных, поэтому работа с текстом здесь заметно отличается от Word’а. Например, в Экселе нет инструмента для создания списков. Чтобы получить маркеры, придется вставлять соответствующий символ в отдельную ячейку перед текстом.
Вот как это выглядит в программе:

Как видите, настройка межстрочного интервала также имеет особенности. В Экселе интерлиньяж регулируется с помощью изменения высоты строк.
Теперь заполним блок с контактными данными. Расположим его под фотографией кандидата. Укажем телефон, email и ссылку на VK:
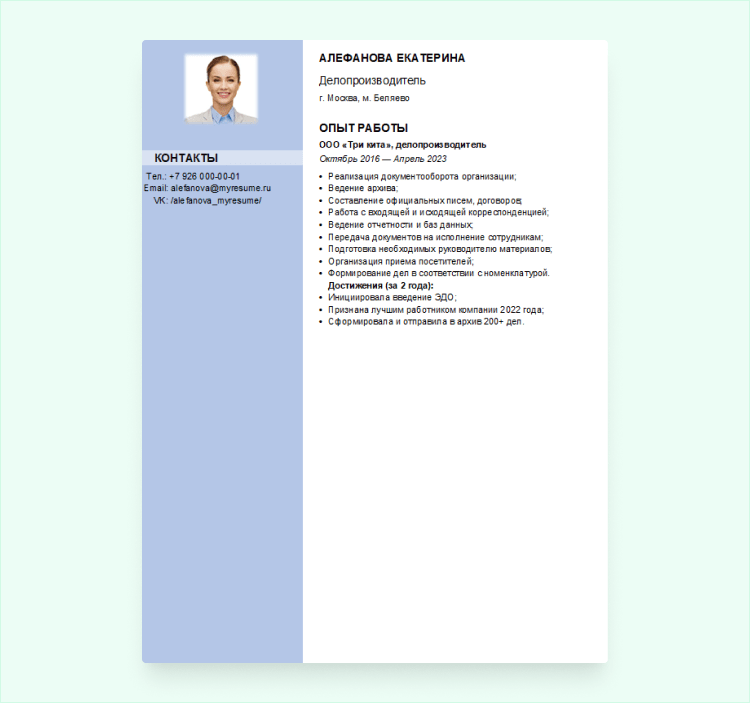
Для наглядности мы «подсветили» название раздела с помощью заливки более светлого оттенка.
Теперь заполним остальные блоки. В правой части нашего документа разместим информацию об основном образовании, курсах, рекомендациях. Слева укажем владение языками, уровень желаемой зарплаты, профессиональные навыки и личностные качества.
Теперь наше резюме в Excel выглядит так:
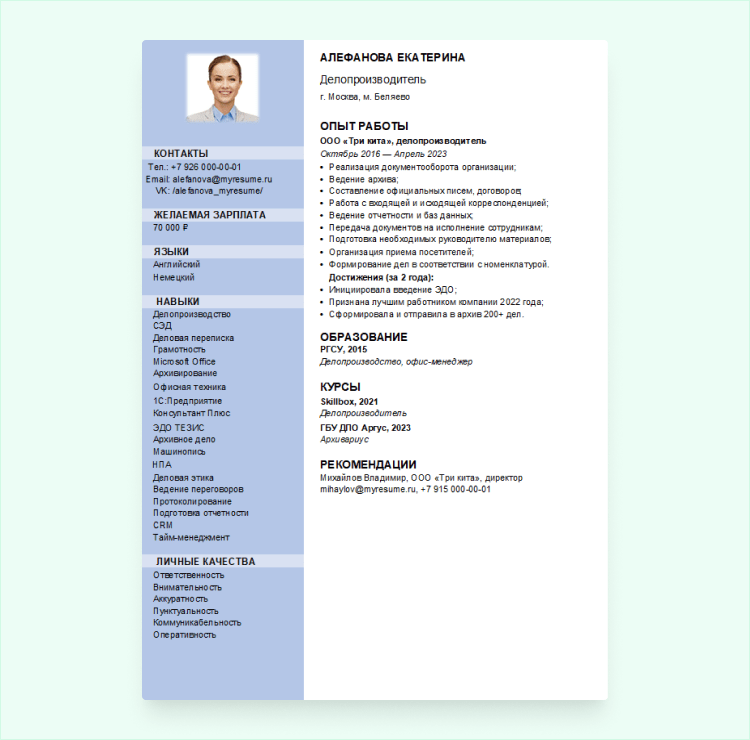
Неплохо, но осталось много свободного места. Менять размер шрифта в Экселе рискованно — текст, расположенный в правой и левой частях документа, может «разъехаться».
Чтобы придать резюме завершенный вид, добавим еще несколько компетенций, а также включим в документ дополнительные разделы: «Публикации», «Хобби», «О себе».
Резюме образец Excel:
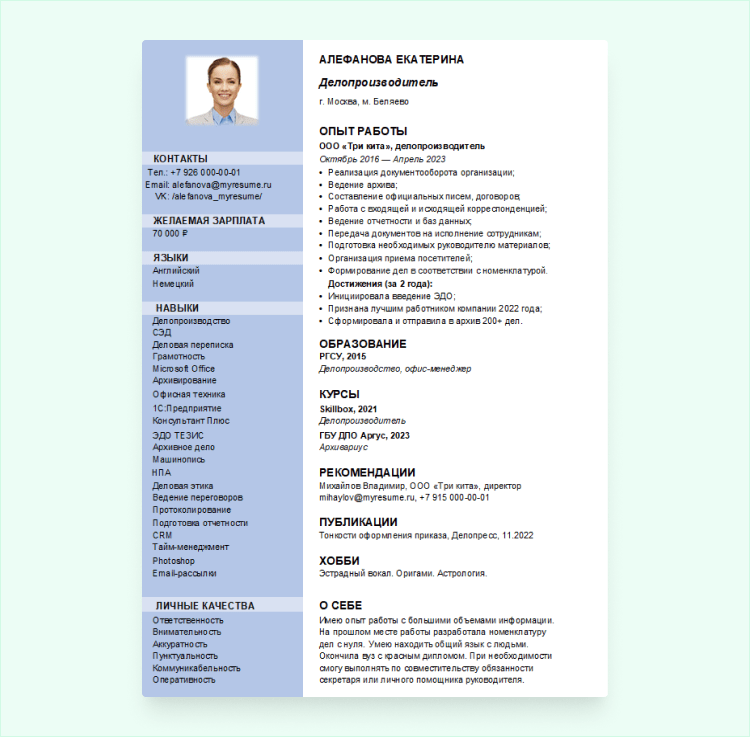
Этот документ доступен для бесплатной загрузки и скачивания по ссылке. Сохраните его на компьютер и откорректируйте информацию под себя.
Нюансы оформления резюме в Экселе
Готовое резюме в Excel всегда можно изменить. Например, выбрать другую цветовую гамму. Для этого нужно просто поменять цвет заливки:
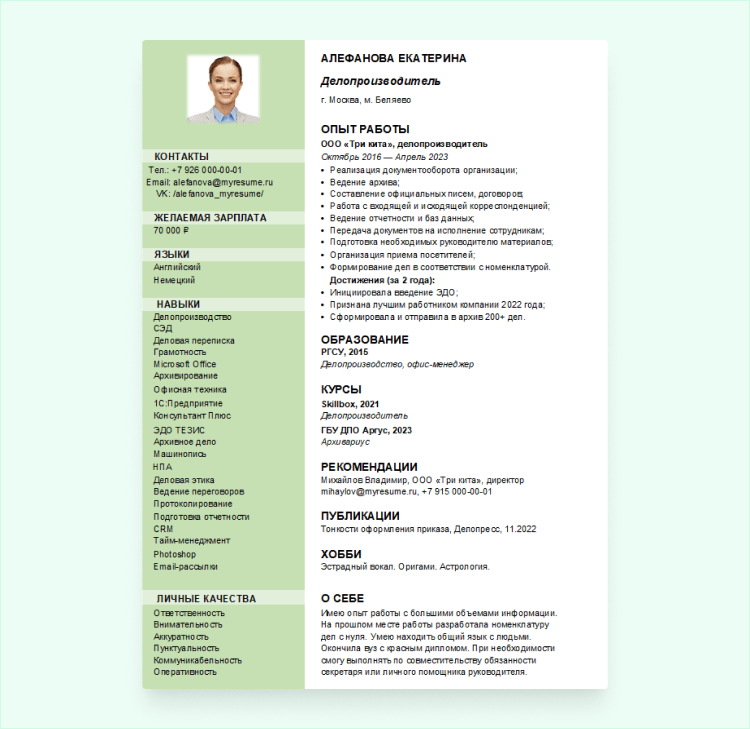
Чтобы резюме смотрелось более современно, добавьте несколько инфографических элементов. Для примера рассмотрим, как вставить значок, обозначающий место проживания. Сначала освободим немного места — сдвинем текст в нужной строке вправо:

Дальнейший алгоритм такой: «Вставка» → «Иллюстрации» → «Значки»:
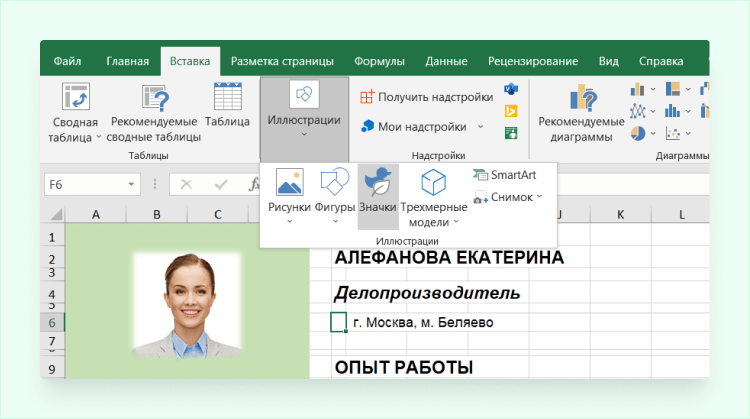
Осталось найти подходящую пиктограмму. Иконку, которую мы выберем, нужно уменьшить и переместить в подходящий раздел резюме:
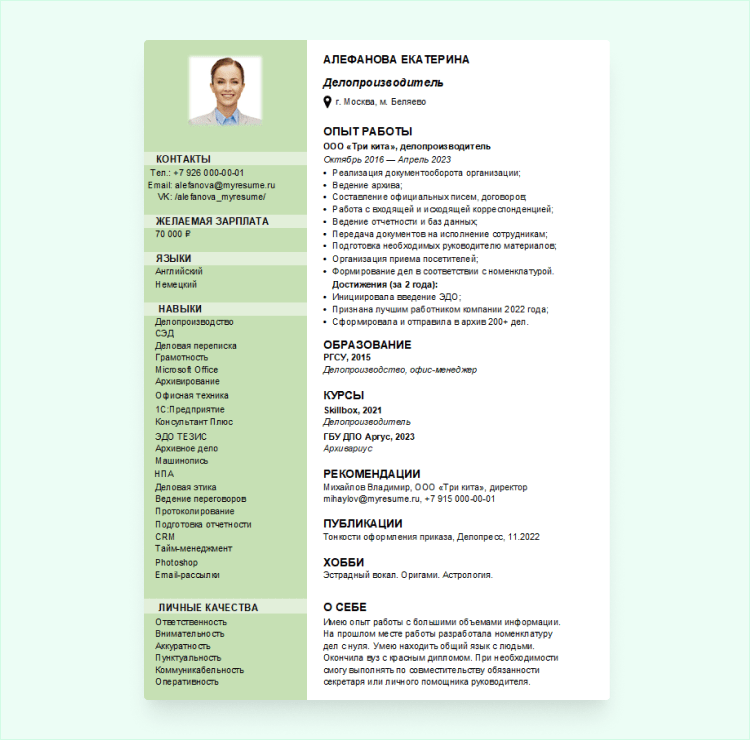
Для разнообразия добавим еще несколько значков:
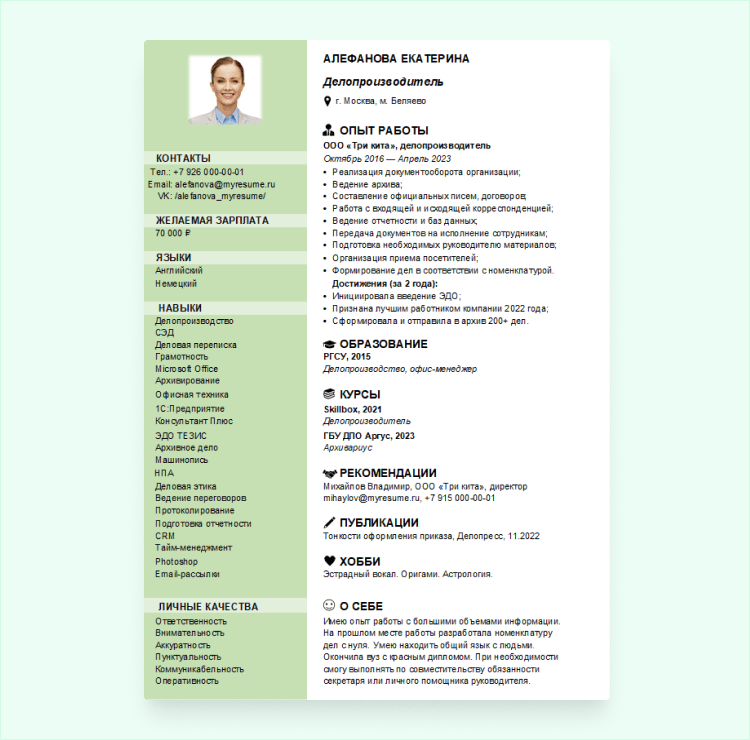
Скачать образец резюме в Excel с иконками
И еще несколько слов о резюме в Excel
Microsoft Excel — достаточно сложный табличный процессор даже для опытных пользователей ПК. Чтобы здесь создать резюме, придется потратить не один час. Если вы хотите сэкономить время и сберечь нервы, выбирайте онлайн-конструктор. Составлять CV по готовым шаблонам просто и удобно:

Если вы всё-таки хотите попробовать свои силы и сделать резюме в Экселе, подготовьтесь морально и изучите эти рекомендации
- Заранее продумайте структуру документа. По возможности возьмите за образец резюме, которое вам нравится. Поменять порядок расположения блоков, как и добавить новый раздел, в процессе создания анкеты будет сложно. Малейшие корректировки могут привести к тому, что все структурные элементы документа «съедут».
- Внимательно проверяйте указанную информацию на грамотность. В отличие от Ворда, Эксель не «подсвечивает» ошибки, поэтому без идеального знания русского языка не обойтись.
- Откажитесь от использования функции «Переносить текст», иначе ячейки будут растягиваться, нарушая структуру документа.
- Чтобы финальный результат вас не разочаровал, в ходе заполнения резюме периодически заходите в окно предварительного просмотра.
- Постарайтесь не экспериментировать. Пользуйтесь только теми инструментами и функциями в Экселе, с которыми хорошо знакомы.
- Если вы планируете отправлять резюме в электронном виде, сохраните его в файле pdf, — этот формат не изменяет исходную структуру документа при скачивании на любое устройство.