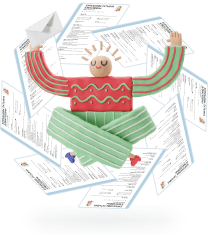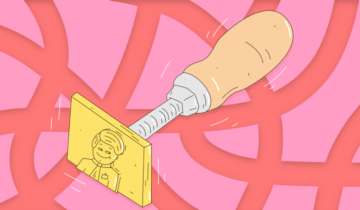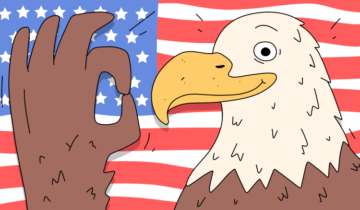Не хотите тратить время на создание резюме? Воспользуйтесь онлайн-конструктором
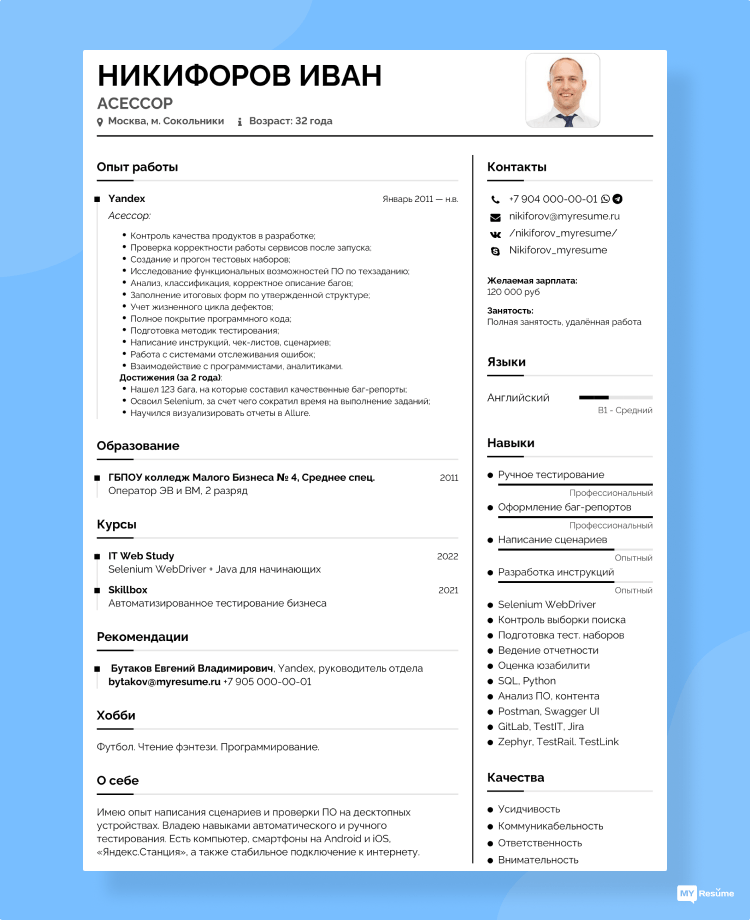
Описание программы
Многие воспринимают PowerPoint как программу для оформления презентаций и используют его только по данному назначению. Но функционал легендарного софта гораздо шире: здесь также можно создавать прототипы, анимацию, баннеры, деловые документы, в том числе и резюме. Причем не с нуля, а по готовым шаблонам. Недаром говорят, что Power Point – первый инструмент, который должен изучить веб-дизайнер.
- Для оформления проекта не нужен доступ к интернету. Здесь можно создавать документы офлайн в любое удобное время.
- В редакторе есть несколько десятков оригинальных макетов на выбор. При наличии базовых навыков работы в PowerPoint на переделку шаблона под свои цели уйдет всего 10-15 минут.
- Интерфейс программы перекликается с такими привычными инструментами, как Word и Excel. Поэтому разобраться с ним будет достаточно просто.
- Чтобы приступить к оформлению проекта, не нужно проходить регистрацию.
- За работу в редакторе не требуется вносить дополнительную плату. Power Point предлагает своим пользователям покупку пакета PRO, но для создания резюме он точно не понадобится.
Есть у данной программы и минусы. Самый главный — изменения не сохраняются в режиме онлайн. Будет очень обидно, если вы сделаете отличную анкету, и она пропадет из-за внезапного отключения электроэнергии.
Как сделать простое резюме в Power Point
Повер Поинт имеет понятный интерфейс. Однако при работе с программой необходимо учитывать некоторые нюансы. Чтобы сэкономить время и не допустить распространенных ошибок, изучите пошаговую инструкцию «Как сделать резюме PowerPoint».
Шаг 1. Войдите в программу. Вам откроется главное меню. При выборе пункта «Создать» вы увидите часто используемые шаблоны для оформления презентаций. Но нам они пока не понадобятся, поэтому введите в поисковую строку запрос «резюме».
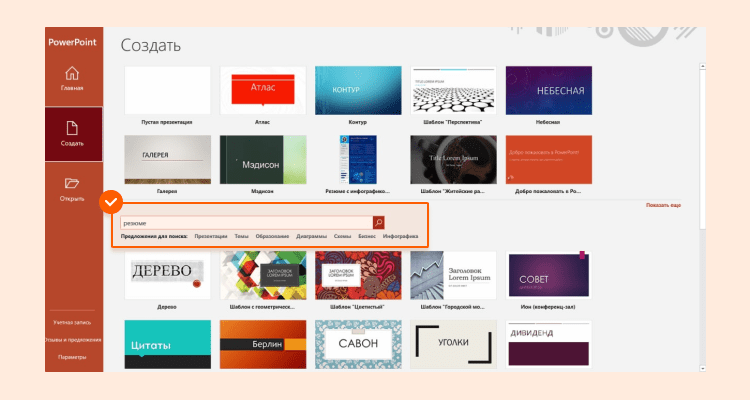
Программа выдаст доступные шаблоны для заполнения анкет. В стандартной конфигурации PowerPoint есть 5 бесплатных бланков. Выбор небольшой, но все макеты имеют оригинальный дизайн с яркими цветовыми акцентами и инфографическими элементами.
Шаг 2. Для примера сделаем резюме стоматолога. Выбираем нужный бланк и в диалоговом окне нажимаем «Создать».
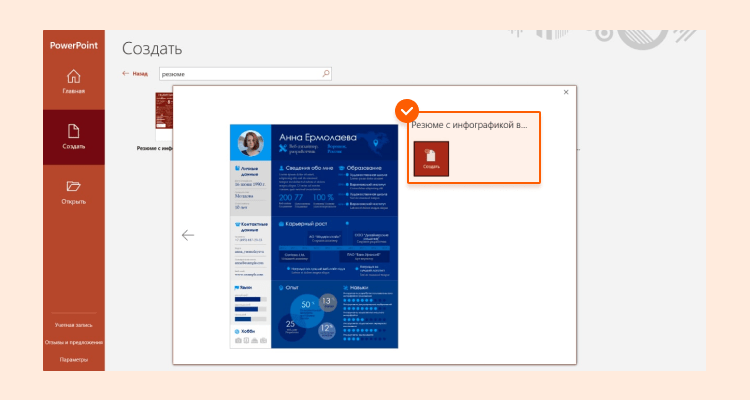
Шаблон автоматически открывается в окне редактора. Как видите, PowerPoint имеет почти идентичную Microsoft Word панель инструментов. Чтобы изменить какой-либо элемент макета, потребуется его выделить. Последовательно меняем текст в каждом пункте шаблона для создания резюме Повер Поинт. Получим такой результат:

Шаг 3. Теперь поработаем с инфографикой. На исходном бланке некоторые иконки не соответствуют изменившемуся содержанию. Их потребуется актуализировать. Сделаем это с помощью встроенной библиотеки значков. Сначала выделим нужный элемент, затем щелкнем правой кнопкой мыши и в пункте «Заменить рисунок» открывшегося меню выберем «Из значков».
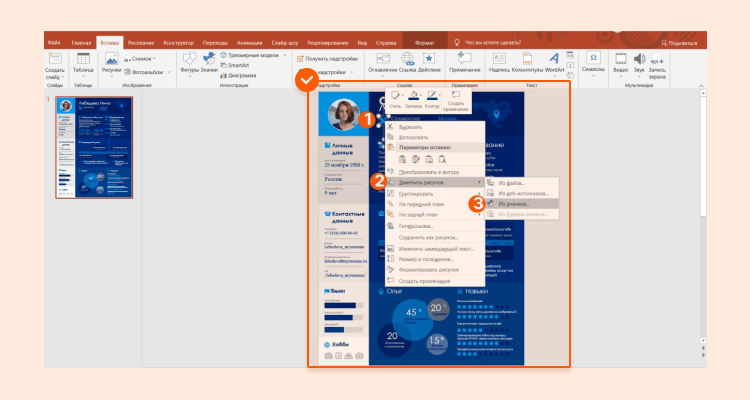
В библиотеке содержится очень много элементов, поэтому найти подходящий не составит труда. Для нашего примера отлично подойдет значок с изображением зуба.
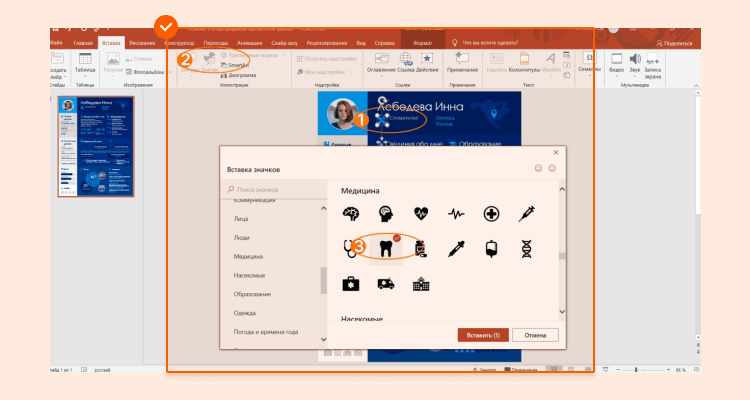
Аналогичным способом прорабатываем иконки в блоке «Хобби». На шаблоне обозначены позиции «фотография», «живопись», «еда» и «путешествия». Поставим вместо них «шахматы», «игра на фортепиано», «настольный теннис», «флористика». Автоматически все новые значки имеют черный цвет. Изменить его можно в разделе «Заливка фигуры».
Теперь иконки в нашем резюме полностью соответствуют размещенной информации:
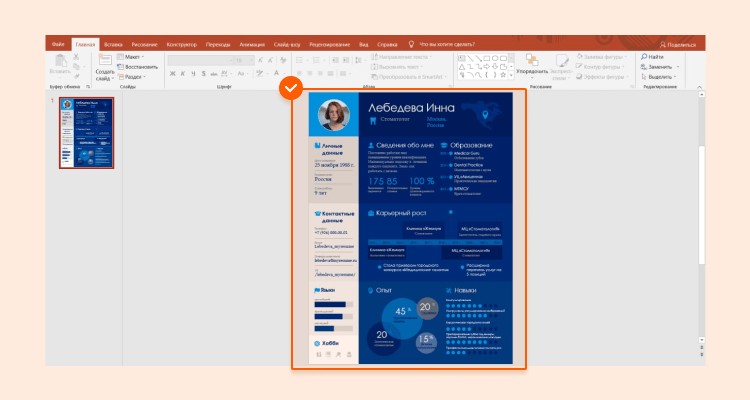
Шаг 4. Далее откорректируем блок «Языки»: уберем французский и изменим уровень владения английским и немецким. Сначала удалим ненужные элементы при помощи клавиши Delete:
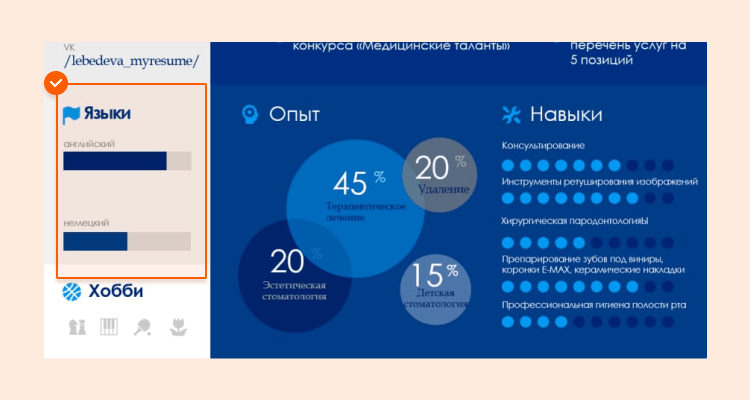
Равномерно распределим оставшиеся позиции, чтобы не было пустых мест. Затем обозначим более продвинутый уровень владения. Перемещение элементов осуществляем методом drag-and-drop, то есть захватом мышью отдельного элемента с последующим его перетаскиванием.
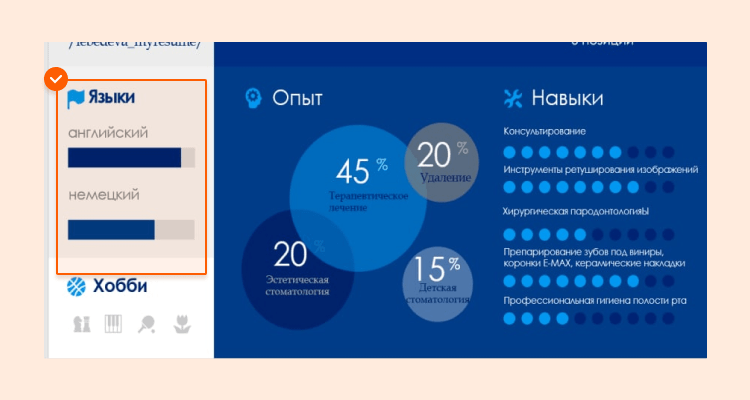
Шаг 5. Наш вымышленный соискатель имеет внушительный опыт работы и отлично владеет профессиональными умениями. Чтобы подчеркнуть его компетентность, добавим в раздел «Навыки» больше голубых кружков при помощи заливки:
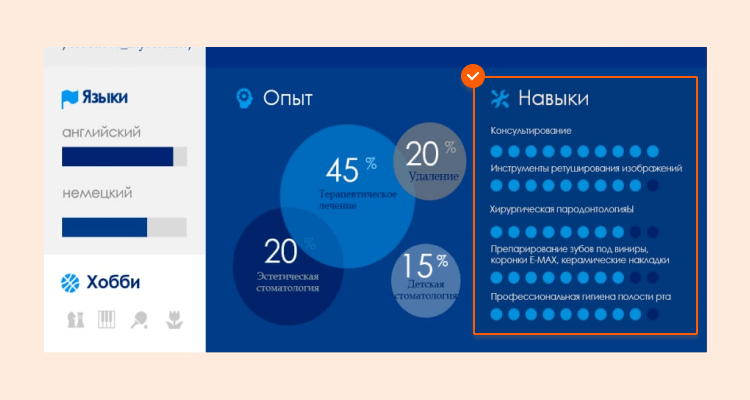
Шаг 6. В завершение поменяем фотографию. Для этого выделяем текущий снимок, кликаем по нему правой кнопкой мыши и выбираем пункт «Изменить изображение». Далее потребуется выбрать на компьютере файл со своим фото:

Образец готового резюме стоматолога, созданного в PowerPoint:
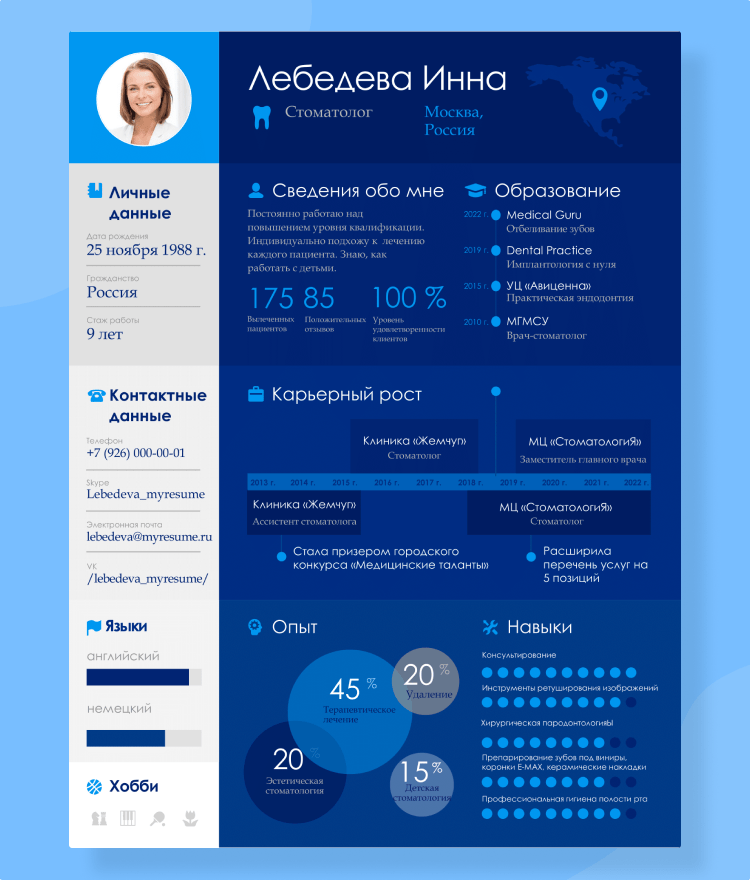
Теперь остается только скачать анкету. Для этого действуйте по стандартной схеме: «Файл» → «Сохранить как» → выбираете нужную папку и расширение документа. Как правило, это pdf и ppt. Формат презентации нужен для того, чтобы можно было корректировать созданную анкету при отклике сразу на несколько вакансий.
Как сделать резюме в виде презентации в PowerPoint
Если вы планируете отправлять свою анкету потенциальному работодателю исключительно в электронном виде, советуем рассмотреть вариант создания резюме в виде презентации PowerPoint. Это немного сложнее и займет больше времени, но зато ваш документ гарантированно выделится из однотипных CV. Кроме того, на нескольких слайдах уместится гораздо больше информации: вам не придется ничего сокращать и «отсеивать».
Шаг 1. Чтобы сделать презентацию Повер Поинт, также запускаем программу и заходим в пункт меню «Создать». Нам сразу открываются несколько наиболее распространенных шаблонов. Нажмем на кнопку «Другие темы» для просмотра дополнительных интересных макетов. В строке «Предложения для поиска» выбираем пункт «Презентации» и ищем подходящий шаблон:
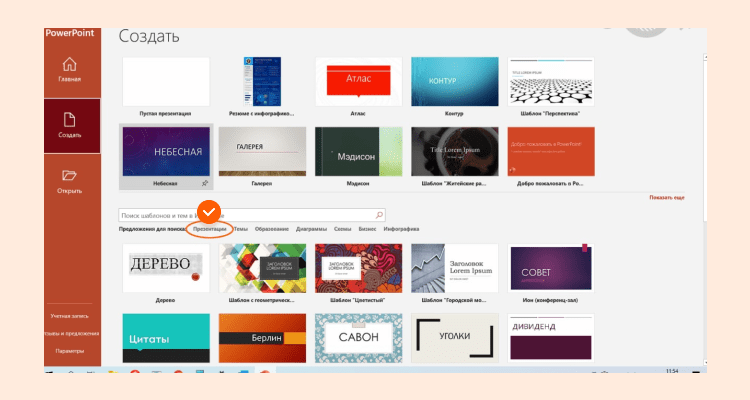
Выберем стильный макет в черно-белой гамме:
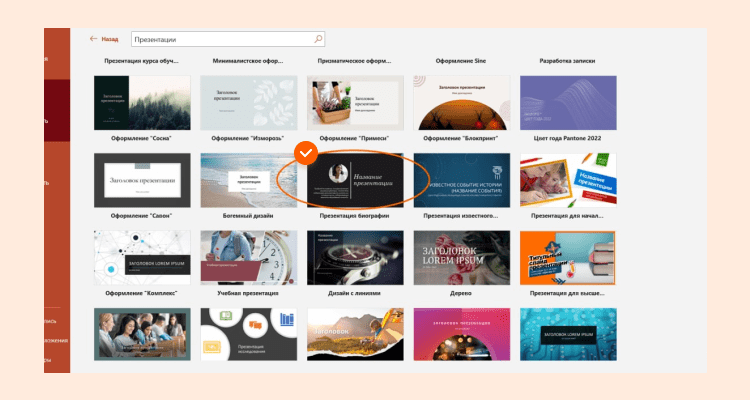
После нажатия на кнопку «Создать» презентация автоматически откроется в редакторе. На левой боковой панели будут выведены предлагаемые программой бланки слайдов. По ходу заполнения анкеты мы будем их редактировать. Возможно, добавим или, наоборот, уберем какие-то пункты.
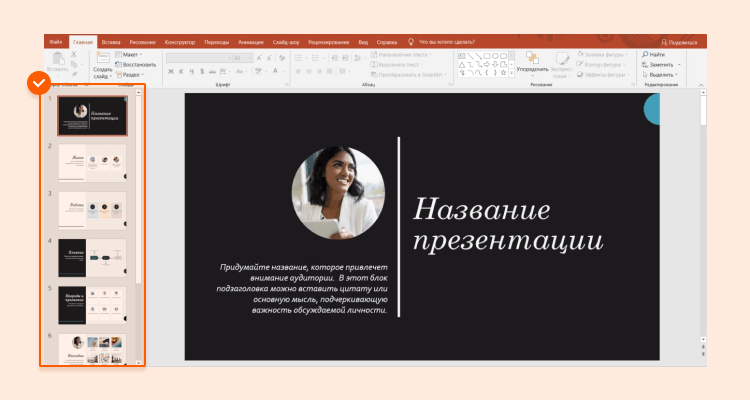
Шаг 2. При оформлении резюме в виде презентации меняется порядок заполнения разделов. Когда блоки размещаются на отдельных слайдах, логичнее начинать с краткого рассказа о себе. При этом необязательно составлять подробную автобиографию. Лучше написать буквально 3-4 предложения, раскрывающих вашу компетентность, и добавить больше графических элементов и/или фотографию.
Презентация резюме о себе пример в PowerPoint ‒ первый слайд:
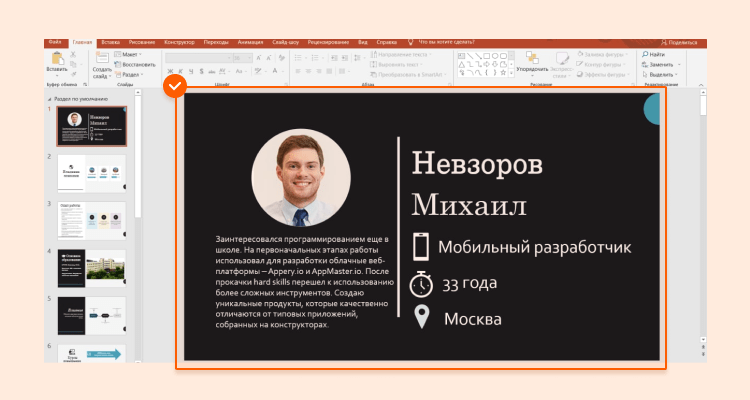
Чтобы текст был более читабельным, мы изменили настройки шрифта: убрали начертание курсивом. Для наглядности добавили иконки. Все элементы оформления (текст, значки, фото) перемещаем методом drag-and-drop.
Шаг 3. Заполним блок «Опыт работы». Здесь же отметим основные профессиональные достижения соискателя:
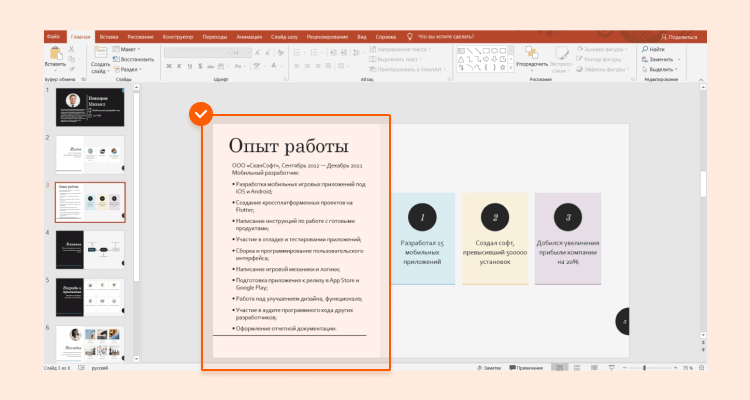
Должностные обязанности представлены сбоку. А достижения поданы в более наглядном виде. Так работодателю будет проще оценить личную эффективность потенциального сотрудника.
Шаг 4. Теперь заполним раздел «Образование». Выберем подходящий слайд. Слева разместим наименование вуза, факультет и специальность. А справа загрузим фото с изображением университета, который окончил соискатель. Подходящую картинку найдем в интернете. Для усиления визуализации добавим из библиотеки значков соответствующую иконку.
Так раздел об образовании будет выглядеть намного креативнее в сравнении с аналогичным блоком в стандартном резюме:
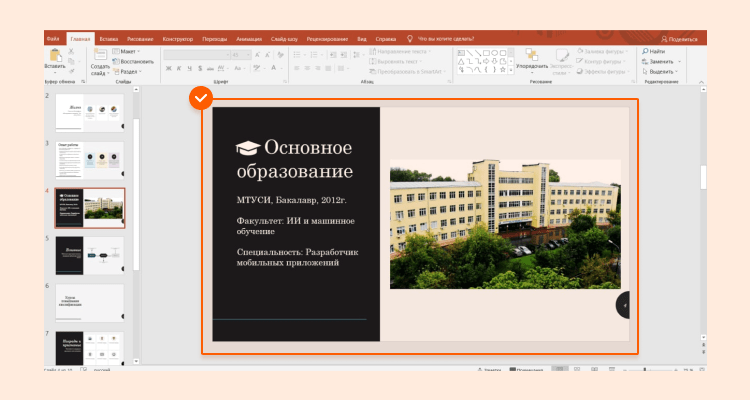
Для курсов повышения квалификации сделаем лаконичный слайд с графическими элементами и иконками:
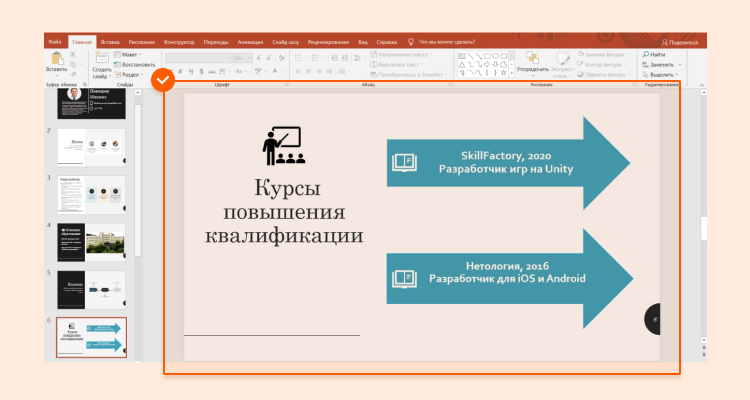
Шаг 5. При указании профессиональных навыков используем макет с несколькими секциями для наглядного представления каждого элемента. Сначала напишем наименование скилов и добавим уровень владения, вставив прямоугольники двух сочетающихся цветов:
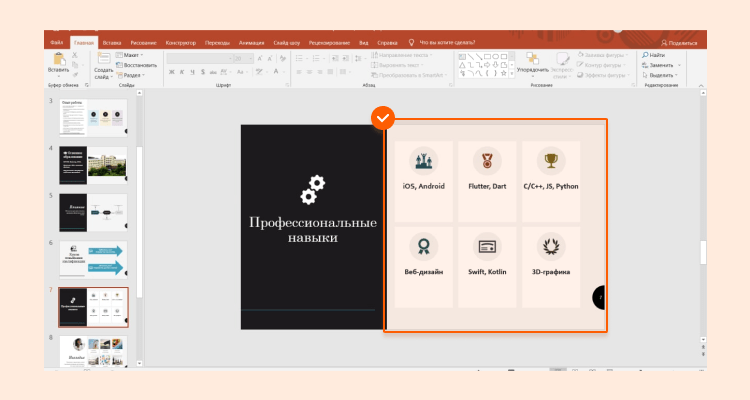
Текущие иконки смотрятся здесь неуместно. Уберем их с помощью клавиши Delete и загрузим новые из библиотеки значков:
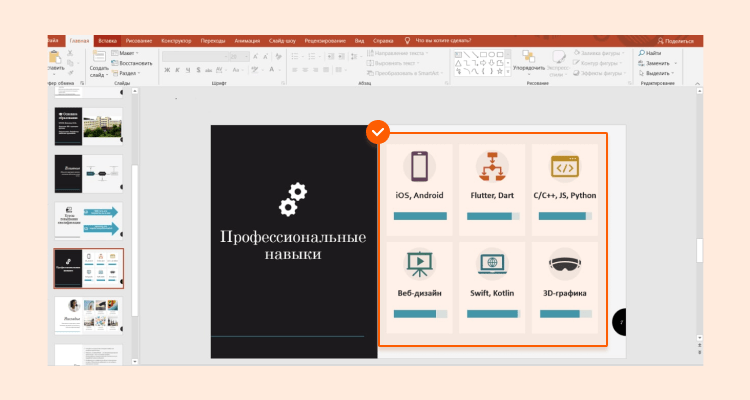
Шаг 6. Для разработчика очень важно знание иностранных языков, особенно английского. Оформим под данный навык отдельный слайд. Чтобы сделать резюме более оригинальным, вместо иконок используем фотографии символов стран, в которых говорят на соответствующих языках (можно добавить флаги). Для демонстрации уровня владения вставим прямоугольники двух цветов:
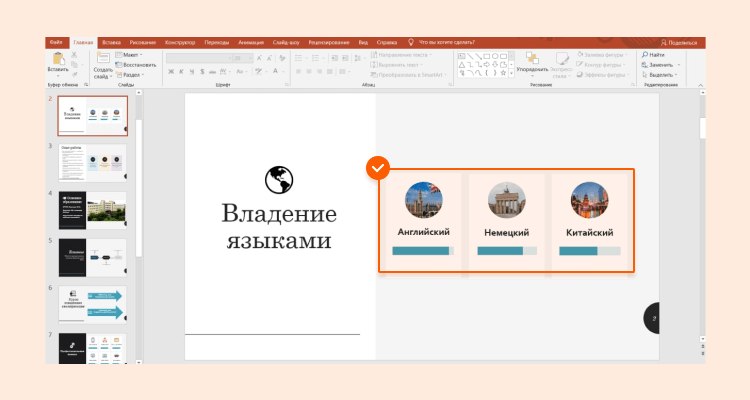
Шаг 7. Личные качества и хобби объединим в один слайд. Выберем форму, как для профессиональных навыков, только в белом цвете. Добавим соответствующие иконки и зальем их разными оттенками:
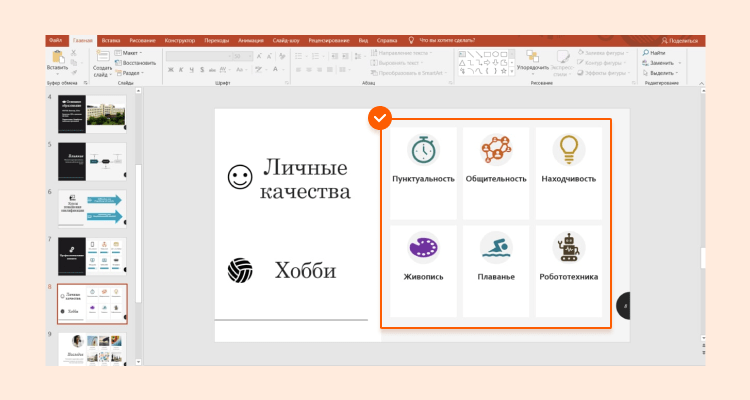
Шаг 8. На завершающем слайде выразим надежду на сотрудничество и оставим контакты для связи:

Шаг 9. По окончании заполнения резюме расположим все слайды по порядку. Для этого просто перетащим их способом драг энд дроп. Нумерация бланков автоматически выстроится в правильном порядке. Лишние слайды удаляем. После детальной проверки размещенной информации на актуальность и отсутствие ошибок вам потребуется сохранить полученное резюме в формате ppt или pptx.
На создание резюме в виде презентации потребуется 40-90 минут. Но результат того стоит.
Преимуществом анкеты в Повер Поинт является высокая наглядность. Незначительное количество текста и обилие изображений и инфографики делают документ запоминающимся и предельно простым для восприятия.
Еще один важный момент. При возникновении затруднений с созданием и редактированием документа вы всегда сможете воспользоваться подсказками программы. Для этого в конце большинства тем располагается специальный слайд. Чтобы получить доступ к справочной информации, потребуется перейти по ссылке.
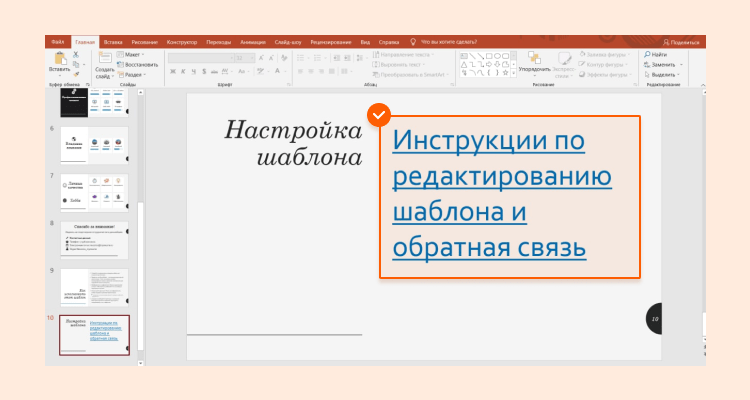
Мы рассмотрели только базовый функционал Power Point для создания резюме. Однако при желании можно сделать более интересный вариант документа. Например, разнообразить его анимацией, встроенным видео или дизайнерскими иконками. Но имеющихся в бесплатной версии программы инструментов вполне достаточно, чтобы продемонстрировать свою заинтересованность в вакансии и нетривиальный подход к заполнению анкеты.
Подведем итоги
Составление резюме в PowerPoint – отличная идея для тех, кто хочет выделиться из толпы соискателей. Однако работа в данной программе может вызвать сложности, особенно у человека, который столкнулся с созданием презентаций впервые.
Если не готовы разбираться с настройками и инструментами программы, а также тратить свое время, советуем воспользоваться для заполнения резюме профессиональным онлайн-конструктором. Здесь вы найдете классные шаблоны, разработанные дизайнерами. Вам останется лишь выбрать понравившийся бланк и включить в него нужную информацию.